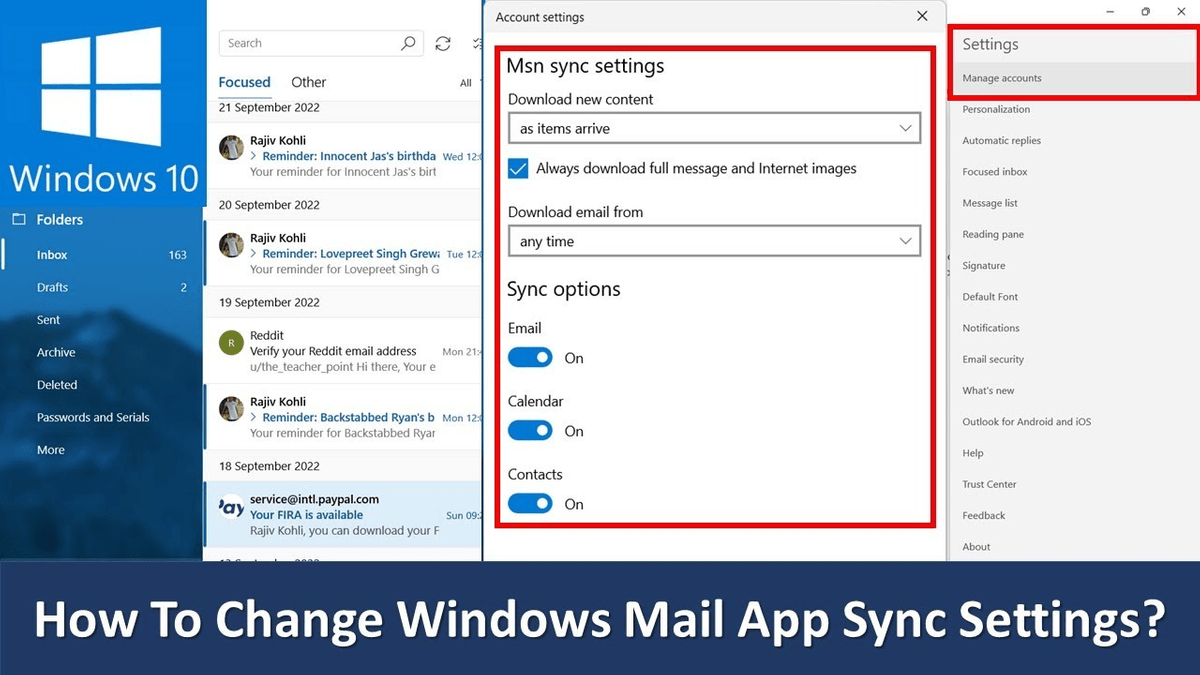You should now see “All done! Your account was set up successfully” message. Step 9: If you see the following screen with “Let Windows remember your sign-in name and password so you don’t have to” message, click Yes button. Step 8: When you see the following page, click Agree button to allow the Mail app to access your Yahoo! account contacts, profiles, and calendar. Enter the code you received on your phone or email to complete the verification. Select one of the methods, click Verify to receive the verification code. Step 7: If you have enabled two-step verification for your Yahoo! account, you will see the following screen where you can select a method to verify your account.
Step 6: Next, enter your Yahoo! Mail account password. Step 5: Type in your Yahoo! Mail email address.
You should now see the Yahoo! Mail sign in page. This action will open a page with all top webmail providers, including Yahoo!.